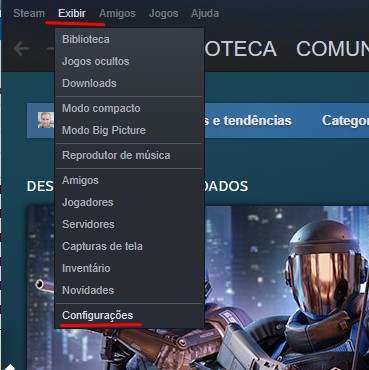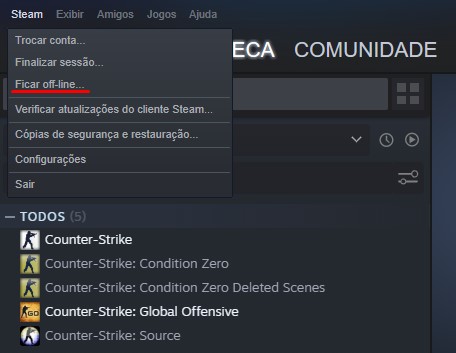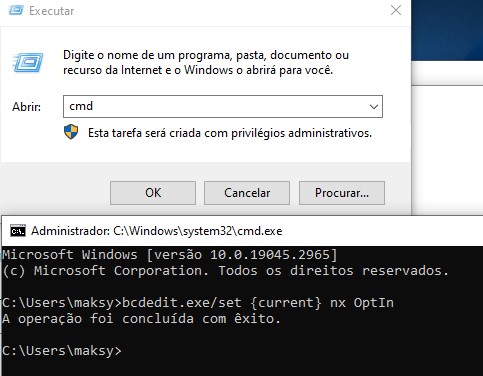“O VAC não pode verificar sua sessão” – 15 maneiras de resolver
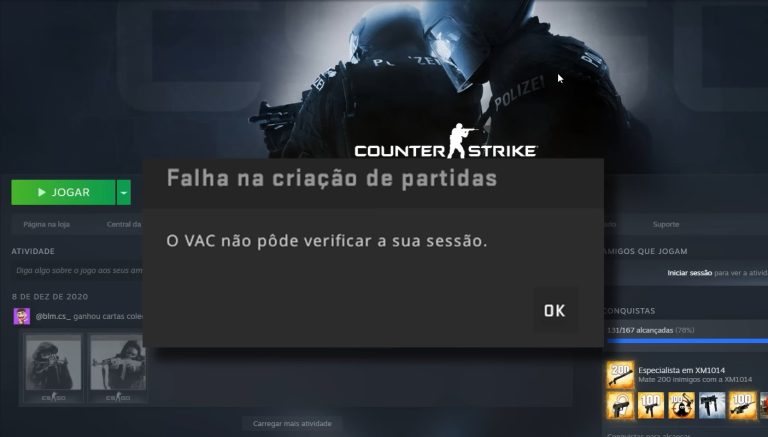
O que é o VAC? O VAC, que significa "Valve Anti-Cheat" (Anticheat da Valve), é um sistema de software desenvolvido pela Valve Corporation para combater o uso de cheats em jogos, como CS:GO, Dota 2 e outros.
Como o VAC funciona?
O VAC é carregado antes do início do jogo e verifica a integridade dos arquivos e componentes originais desse jogo. Caso seja detectada alguma inconsistência, o sistema interpreta como uma tentativa de modificar arquivos não autorizados. Nesse caso, o VAC envia as informações sobre a violação para o servidor principal da Valve, o que pode resultar no bloqueio da conta do infrator.
Mensagem de "O VAC não pode verificar sua sessão"
Como já mencionado, antes de iniciar o jogo, o VAC verifica a originalidade de todos os componentes e arquivos. No entanto, pode ocorrer uma situação em que, por várias razões, o VAC não consegue iniciar a verificação e, assim, o usuário recebe a mensagem "O VAC não pode verificar sua sessão". Podemos identificar três causas principais para esse problema:
- Danos nos arquivos originais do jogo - isso pode ser resultado de infecção do computador por vírus ou outro malware, problemas no disco rígido ou exclusão acidental de arquivos do jogo pelo usuário.
- Problemas de configuração do jogo no computador - alterações nos caminhos dos arquivos, problemas de acesso à internet (por exemplo, ao trocar de roteador ou ajustar suas configurações) ou ajustes incorretos no fuso horário.
- Conflito com outros programas no computador - o VAC pode ser bloqueado por antivírus, firewalls e programas de segurança, ou pode entrar em conflito com programas de limpeza e manutenção do disco rígido.
Como corrigir o problema "O VAC não pode verificar sua sessão"
Agora, vamos examinar em detalhes as causas conhecidas desse problema com o VAC e suas soluções.
1. Reinicie o cliente Steam ou o jogo
Uma solução simples pode ser reiniciar o jogo ou o cliente Steam. Às vezes, um simples reinício pode resolver problemas de conexão com a VAC.
2. Reinicie o computador
Embora possa parecer óbvio, reiniciar o computador pode ajudar a resolver problemas de instabilidade que possam afetar o funcionamento do jogo. Feche todos os programas em execução e reinicie o PC.
3. Limpe o cache do Steam
Limpar o cache do Steam pode ser uma solução eficaz. Abra o Steam e siga estes passos:
- Menu "Exibir"
- Opção "Configurações"
- Opção "Downloads"
- Clique em "LIMPAR DADOS DE DOWNLOAD" e "OK" na janela pop-up.
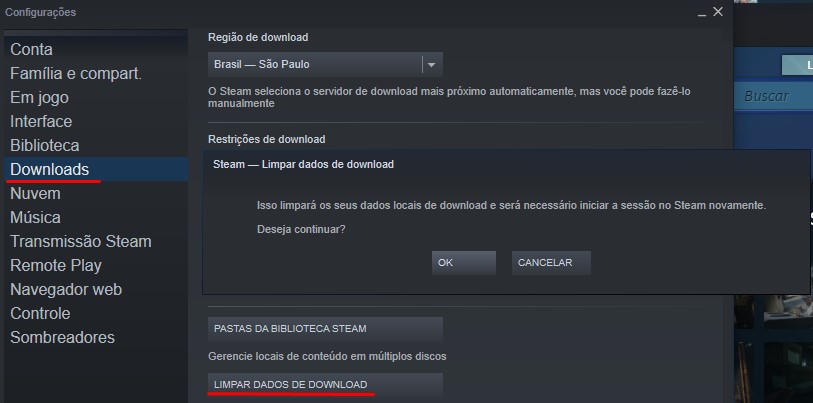
4. Verifique a integridade dos arquivos do jogo no Steam
Arquivos corrompidos do jogo podem ser a causa do problema. Para verificar e reparar esses arquivos, siga estas etapas:
- Menu "BIBLIOTECA"
- Passe o mouse sobre o jogo relevante e clique com o botão direito
- Opção "Propriedades"
- Na janela, vá para a guia "Arquivos locais"
- Opção "Verificar integridade dos arquivos..."
Aguarde enquanto a ferramenta verifica os arquivos. Se forem encontrados arquivos corrompidos, eles serão atualizados automaticamente.
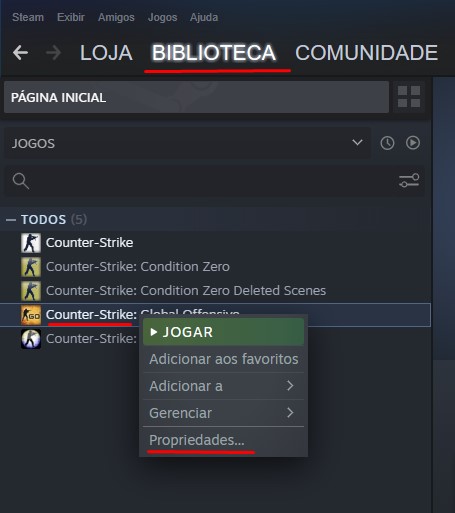
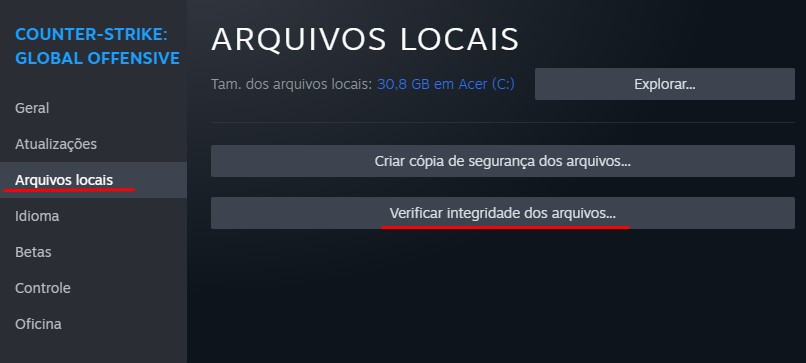

5. Verifique antivírus, firewalls e programas de segurança
Programas de segurança podem bloquear a conexão com a VAC e interferir no funcionamento adequado do jogo. Verifique se os componentes do jogo estão na lista de exceções do antivírus e configure as permissões adequadas, se necessário.
6. Verifique o equipamento de rede
Certifique-se de que o equipamento de rede esteja funcionando corretamente e que você tenha uma conexão estável com o servidor de jogos. Teste o ping com o servidor de jogos para verificar a latência da conexão.
7. Verifique as configurações de fuso horário no PC
Verifique se o fuso horário do seu PC está configurado corretamente. Isso é necessário para o funcionamento adequado da VAC.
8. Conflito de Jogos com Outros Programas
É bem sabido que o sistema VAC pode apresentar conflitos com os seguintes programas:
- CCleaner
- Steam Idlers
- Sandboxie
- Cheat Engine
- Powershell
- IObit Start Menu 8
- Process Hacker
- DLL Injectors
- Hypervisors
Se você tiver algum desses programas instalados, tente desativá-los.
9. Danos nas bibliotecas de verificação Steam.dll e SteamUI.dll
Uma possível causa de falhas pode ser devido a danos nas bibliotecas responsáveis pela verificação: Steam.dll e SteamUI.dll.
- Feche todos os jogos e o cliente Steam
- Abra a pasta onde o cliente Steam está instalado (por padrão, C:Program Files (x86)Steam)
- Exclua os arquivos Steam.dll e SteamUI.dll
- Inicie o cliente Steam.
Após a inicialização, o sistema baixará automaticamente as novas bibliotecas não danificadas.
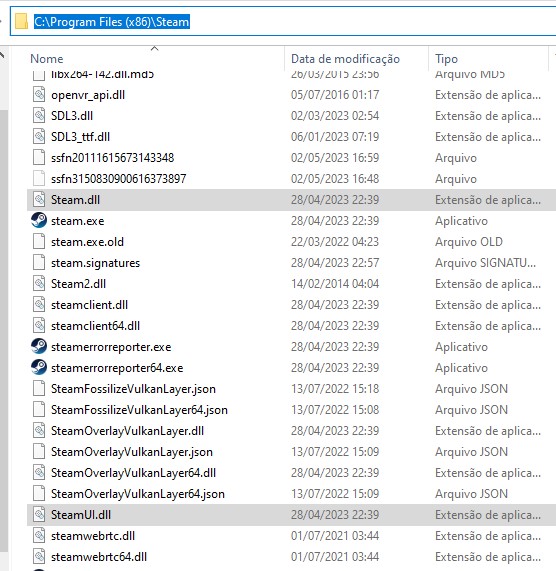
10. Manutenção com a Utilitária SteamService
A utilitária SteamService é projetada para verificar e restaurar os componentes do Steam.
- Posicione o cursor do mouse sobre o botão Iniciar no Windows 10 e clique com o botão direito
- No menu, escolha "Executar"
- Na janela que se abre, digite o comando de execução da utilitária C:Program Files (x86)SteambinSteamService.exe /repair e pressione "Enter" ou clique em "OK".
Verifique se o erro ao iniciar o jogo desapareceu.
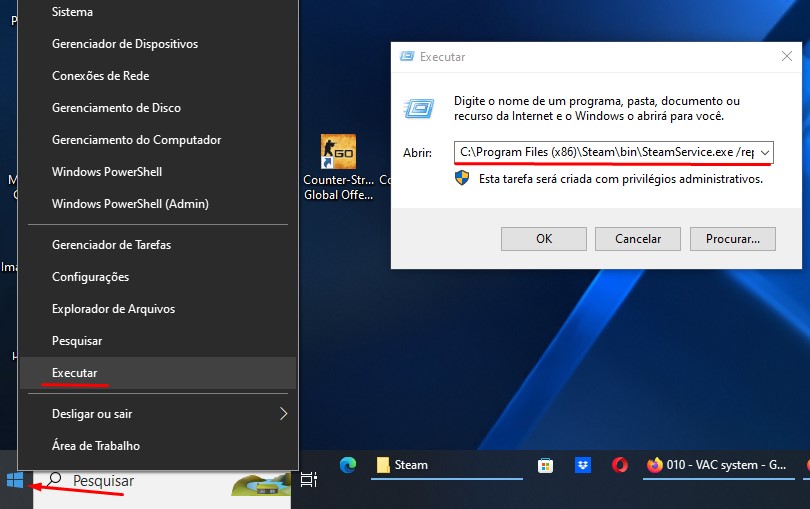
11. Desconectar e Conectar à Rede no Cliente Steam
- Feche o Steam e abra novamente
- Menu "Steam"
- Opção "Ficar off-line..."
- Na próxima janela, clique em "ENTRAR NO MODO OFF-LINE"
- Menu "Steam" > "Ficar on-line..."
- Na próxima janela, clique em "SAIR DO MODO OFF-LINE".
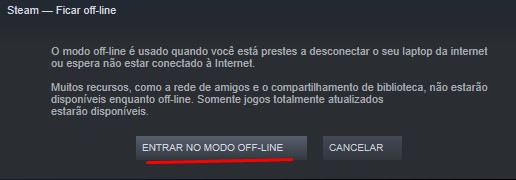
12. Desativando o DEP no Windows
A tecnologia DEP (Data Execution Prevention), que visa prevenir possíveis ataques de vírus por meio de endereços de memória não executáveis, pode ser desativada no Windows. No entanto, alguns programas podem exigir que o DEP seja desabilitado. Caso o DEP esteja desativado, o VAC (Valve Anti-Cheat) impedirá o lançamento do jogo, uma vez que existe o risco de infecção por malware.
Se você possui programas que desativam o DEP, siga as seguintes configurações:
Ativando o DEP:
- Abra o Prompt de Comando do Windows executando o comando "cmd" na caixa de diálogo Executar
- Digite o comando bcdedit.exe/set {current} nx OptIn no Prompt de Comando.
Adicionando programas às exceções do DEP:
- Abra o Painel de Controle > Acesse "Sistema" > "Configurações avançadas do sistema" > "Avançado" > "Desempenho" > "Configurações" > "Prevenção de Execução de Dados"
- Selecione a opção "Ativar DEP para todos os programas e serviços, exceto os que eu selecionar"
- Adicione os programas necessários às exceções do DEP.
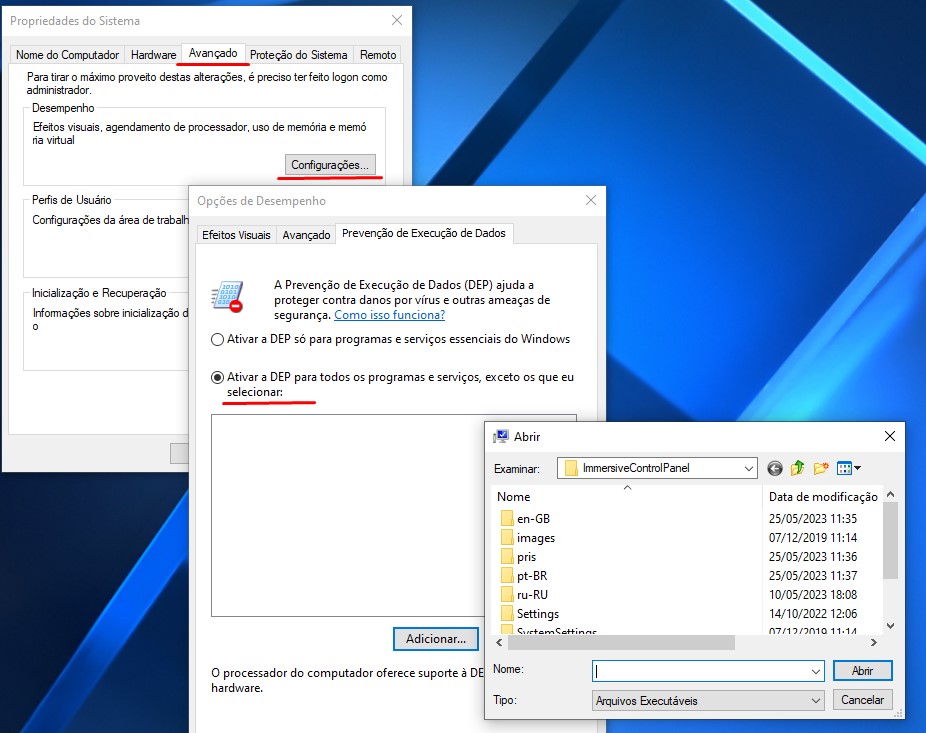
13. Problemas com o serviço Steam
O serviço Steam pode apresentar problemas técnicos temporários em determinadas situações. Nesses casos, é recomendado aguardar um pouco até que a empresa resolva as questões pendentes.
14. Utilização de versões ilegais de jogos e do sistema operacional Windows
Utilizar software ilegal aumenta os riscos de infecção por malware e pode causar instabilidade no sistema operacional e nos programas. É fundamental utilizar software legal, que seja atualizado e contenha as últimas correções de segurança.
15. Reinstalação do software
Se nenhuma das soluções anteriores resolveu o problema, uma opção a ser considerada é desinstalar completamente os jogos e o cliente Steam e, em seguida, reinstalá-los. Para realizar a desinstalação, é recomendado utilizar programas especializados que removam completamente os arquivos e façam a limpeza do registro do sistema.